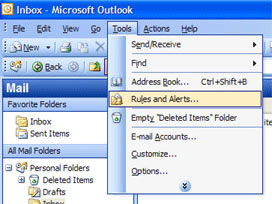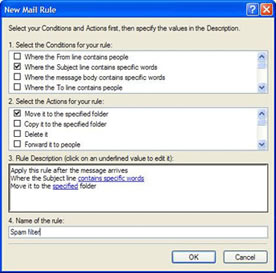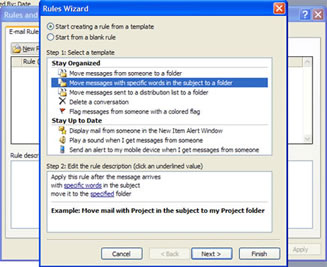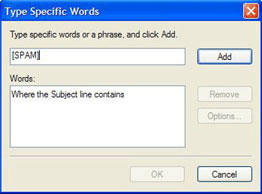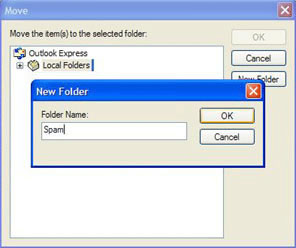Spam Help |
|||||||||
How do I configure my spam filter? How do I set up spam filters in Outlook Express?
If
you have additional questions, please feel free send e-mail to support@michcom.net.
|
|||||||||
|
|||||||||
A filter set up as described above will automatically take your
spam and put it in the Spam folder. You can modify your rules to
suit your needs. For instance, you can also filter mail based on
the sender's address, or other criteria by adding new rules.
If you
have additional questions, please feel free send e-mail to support@michcom.net. |
|||||||||
Tech
Support | DSL | Dial-Up | Web
Hosting | What's
New | Use
Policy | MBE
Computers